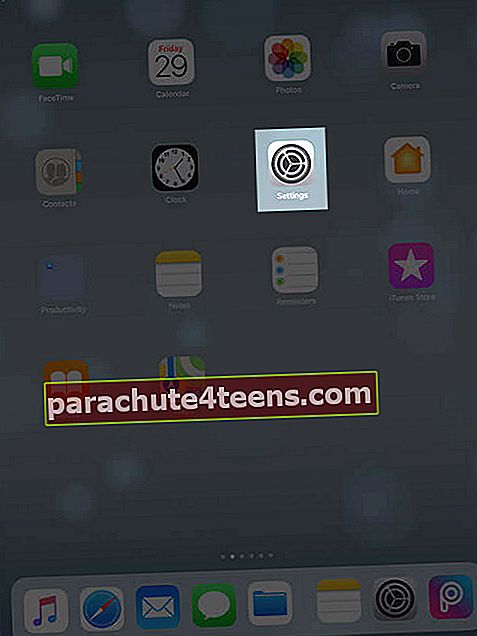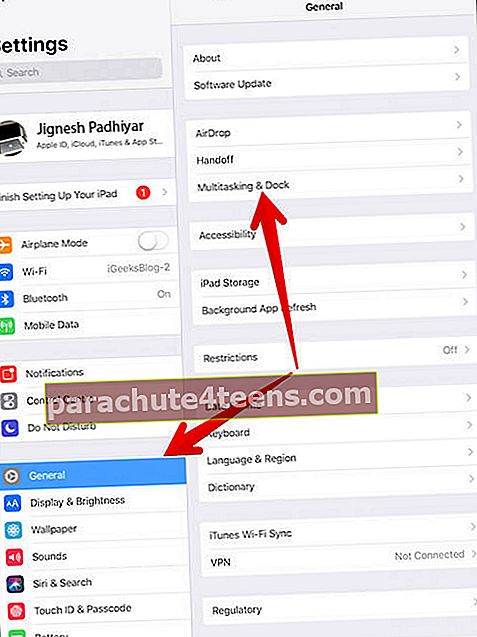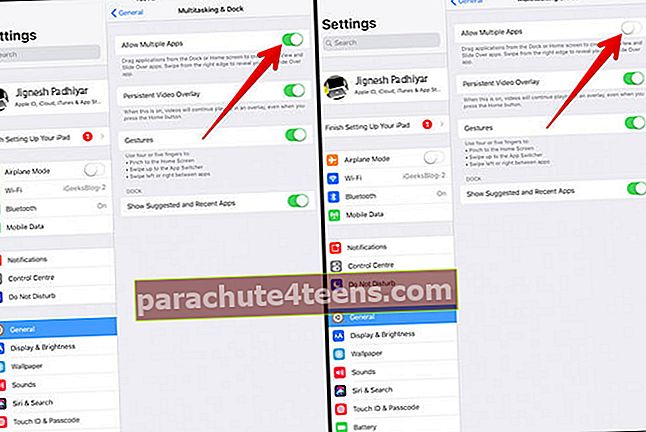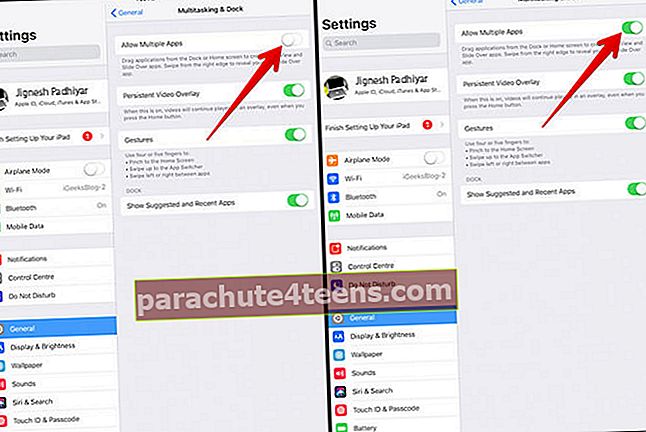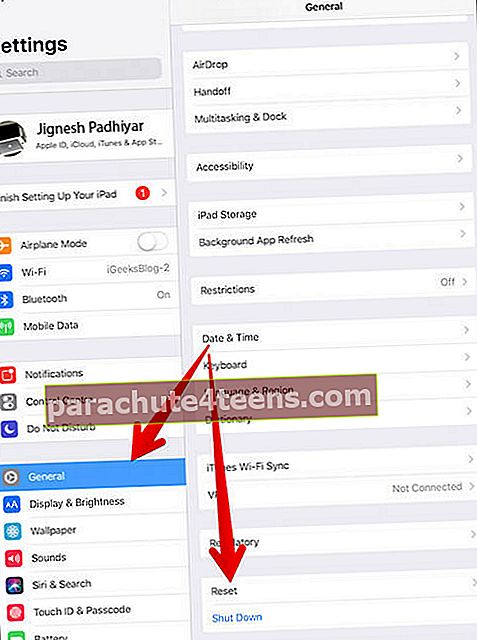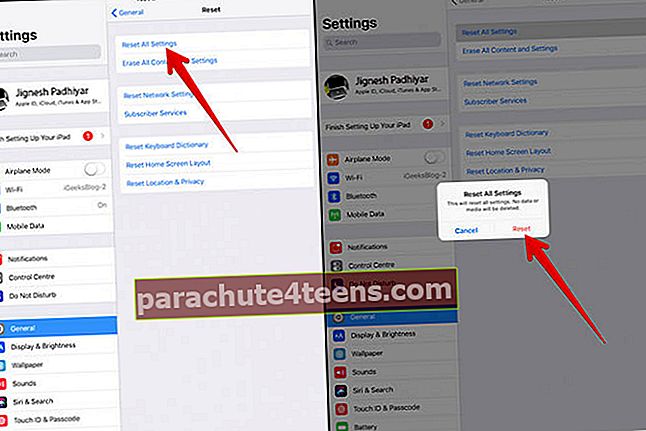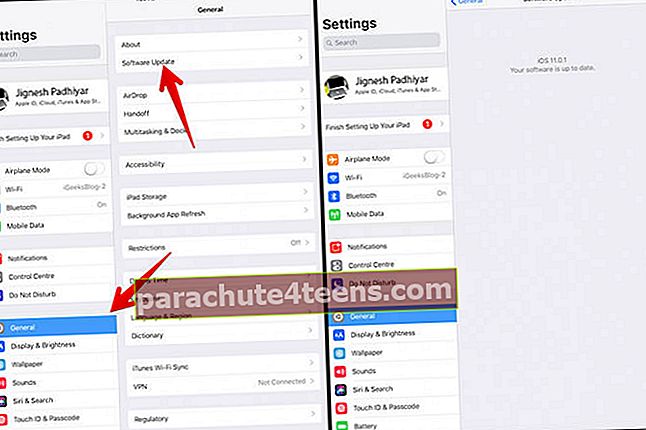Kādu dienu Split View un Slide Over pēkšņi pārtrauca darbu ar manu iPad Pro. Otrā lietotne vispār atteiktos no pievienošanas miksā. Es mēģināju vairākas reizes, bet otrais ekrāns neiekļūs miksā. Tātad, kas man atņēma spīdumu no manis citādi gludās braukšanas pieredzes ar iPad daudzuzdevumu veikšanu? Pārbaudiet šos dzīvotspējīgos risinājumus, lai no tā atbrīvotos!
Padomi, kā novērst slaida pārsniegšanu un sadalīto skatu, kas nedarbojas iPad
- Vai jūsu iPad ir saderīgs ar daudzuzdevumu funkcijām?
- Sākot no skrāpējumiem
- Atspējojiet opciju Atļaut vairākas lietotnes
- Atiestatiet ierīcē rūpnīcas iestatījumus
- Atjauniniet iOS savā iPad
Vai jūsu iPad ir saderīgs ar daudzuzdevumu funkcijām?
Pirmkārt, pārliecinieties, vai jūsu iPad ir saderīgs ar daudzuzdevumu funkcijām. Tikai tālāk minētās ierīces var ļaut jums izmantot šīs produktīvās funkcijas:
- Visi 12,9 collu iPad Pro
- Visi 11 collu iPad Pro
- 10,5 collu iPad Pro
- 9,7 collu iPad Pro
- iPad Air un iPad Air 2
- iPad (5. paaudze)
- iPad mini 4, iPad mini 3, iPad mini 2
Ierīces, kas pilnībā izmanto sadalītā ekrāna un bīdāmās iespējas
11 collu un 12,9 collu iPad Pro un 10,5 collu iPad Pro ar 4 GB RAM un lielāku ekrānu ir paredzēti, lai atbalstītu sadalīto ekrānu un pārbīdi pilnvērtīgā formā.
Ierīces, kas ierobežoti izmanto sadalītā ekrāna un bīdāmās priekšrocības
Lai gan 9,7 collu iPad Pro, iPad mini 4 (7,9 collu iPad) un visi pārējie 9,7 collu iPad planšetdatori atbalsta daudzuzdevumu funkcijas, tie nevar pilnībā izmantot to priekšrocības, jo trūkst lielāka ekrāna un mazāk RAM.
Sākot no skrāpējumiem
Sadalīts skats: Tas ļauj ievietot divas atsevišķas lietotnes blakus. Kad tas tiks izmantots, jūs redzēsiet pārvietojamu dalītāju starp divām lietotnēm.
Slīdēt pāri: Tas ļauj ievietot otru lietotni paneļa kreisajā vai labajā pusē. Otrā lietotne peld virs pirmās lietotnes.
Dalītajā skatā lietotnes var ievietot trīs veidos, turot iPad horizontāli: Piemēram, 50:50, 25:75, 75:25. Turot iPad vertikāli, jums būs tikai divas iespējas: 25-75 vai 75-25. Lai pilnībā izmantotu Split View un Slide Over iespējas, dodieties uz šo pilnīgo ceļvedi.
Atspējojiet opciju Atļaut vairākas lietotnes
Viens no vienkāršākajiem trikiem, ko varat mēģināt novērst šo problēmu, ir atspējot daudzuzdevumu funkciju, restartēt ierīci un sākt no jauna.
- Atvērt Iestatījumi lietotni savā iPad.
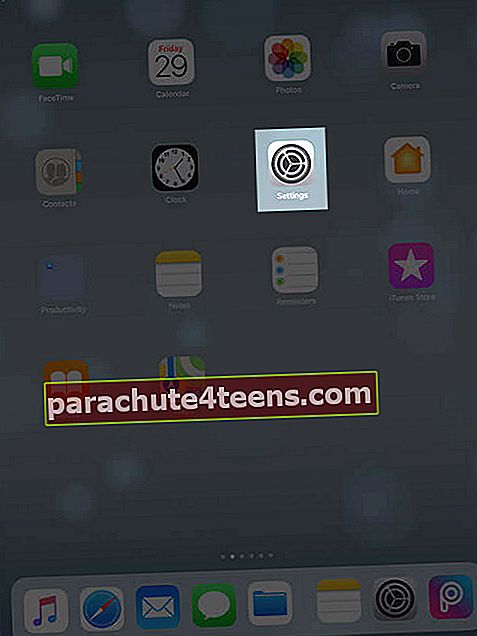
- Pieskarieties Vispārīgi → Pieskarieties Daudzuzdevumu veikšana un dokošana.
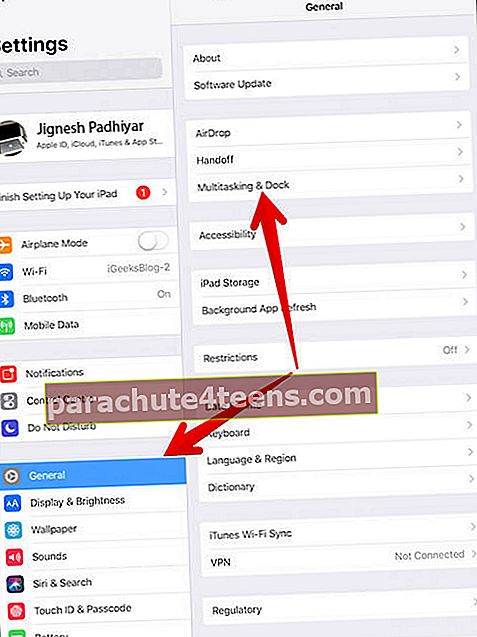
- Tagad izslēdziet slēdzi blakus Atļaut vairākas lietotnes.
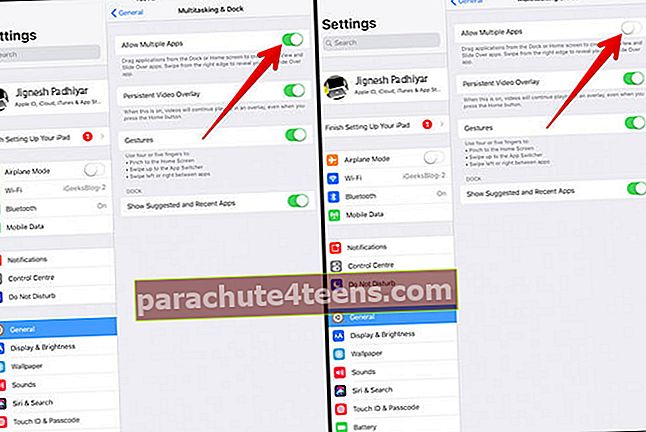
- Turiet abus, Sākuma poga un ieslēgta / izslēgta pogu uzreiz apmēram desmit sekundes, līdz ekrānā parādās Apple logotips.
- Kad iPad ir restartēts, dodieties uz Iestatījumi → Pieskarieties Vispārīgi → Daudzuzdevumu veikšana un dokošana → Ieslēdziet slēdzi blakus Atļaut vairākas lietotnes.
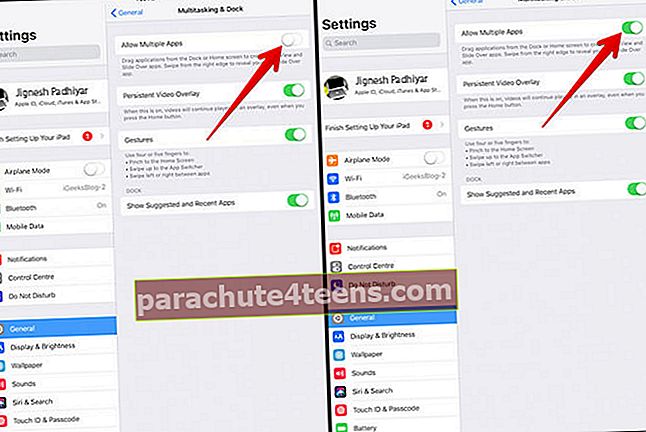
Tagad mēģiniet izmantot sadalīto ekrānu. Atveriet jebkuru lietotni →, velciet augšā no apakšas, lai atvērtu doku, un pēc tam velciet lietotni uz tālu pa kreisi vai pa labi līdz galvenā lietotnes rūts izciļņojas, atstājot melnu atstarpi.
Lai izsauktu Slide Over, palaidiet pirmo lietotni →, pavelciet uz augšu no apakšas, lai atvērtu Dock, un pēc tam velciet otro lietotni uz ekrāns centrā. Un tad atlaidiet to.
Atiestatiet ierīcē rūpnīcas iestatījumus
Ja pirmais risinājums nedarbojās, mēģiniet atiestatīt ierīci rūpnīcas iestatījumos. Viena lieta, kas jums jāzina, ka tā iztīrīs visas jūsu Wi-Fi paroles kopā ar vietnes iestatījumiem. Tomēr jūsu dati paliks droši.
- Atveriet Iestatījumi lietotne.
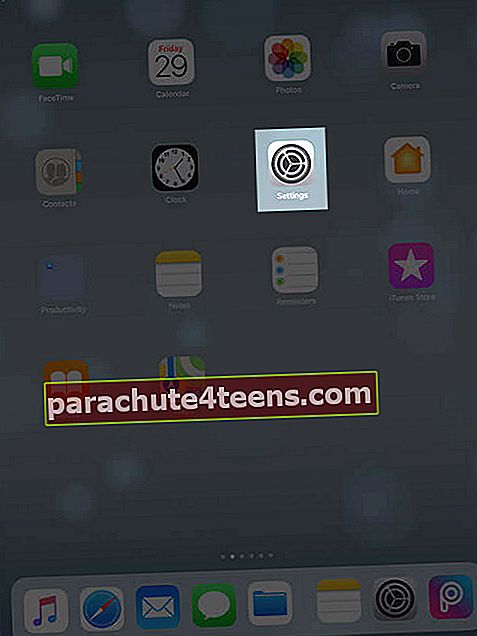
- Pieskarieties Vispārīgi → Pieskarieties Atiestatīt.
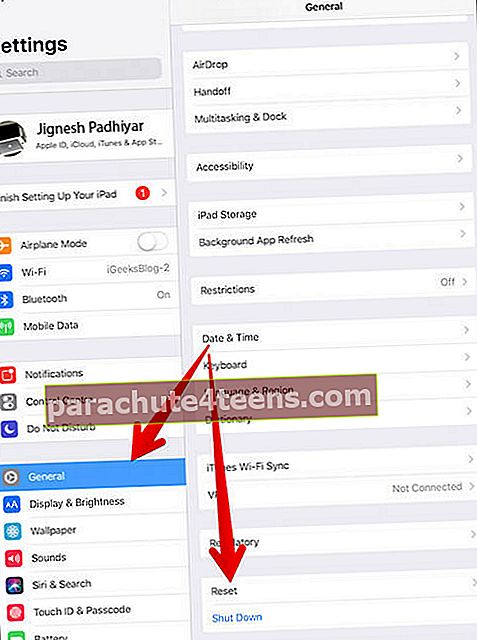
- Pieskarieties Atiestatiet visus iestatījumus un apstipriniet.
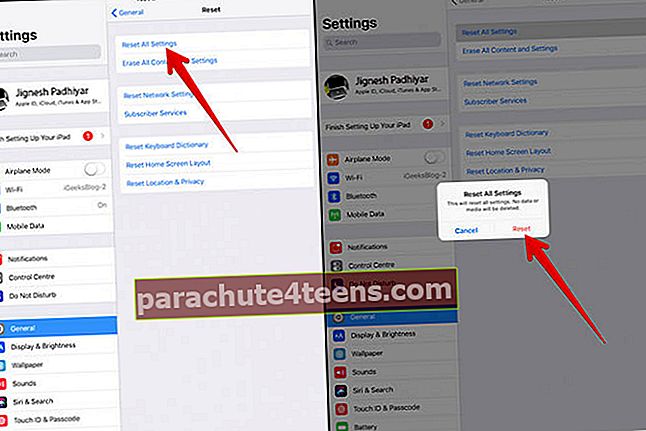
Atjauniniet iOS savā iPad
Pārliecinieties, ka tas ir izdarīts, jo programmatūras atjauninājumi var palīdzēt tik ļoti nepieciešamo šīs problēmas novēršanu.
- Atveriet Iestatījumi lietotni savā iPad.
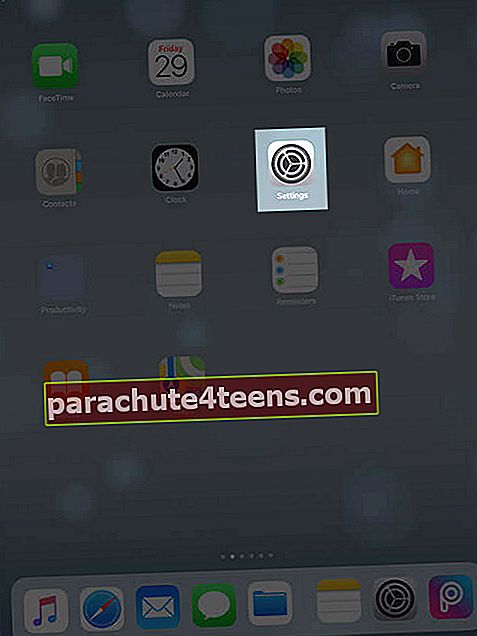
- Pieskarieties Vispārīgi → Pieskarieties Programmatūras atjauninājums. Pēc tam lejupielādējiet un instalējiet jaunāko iOS versiju.
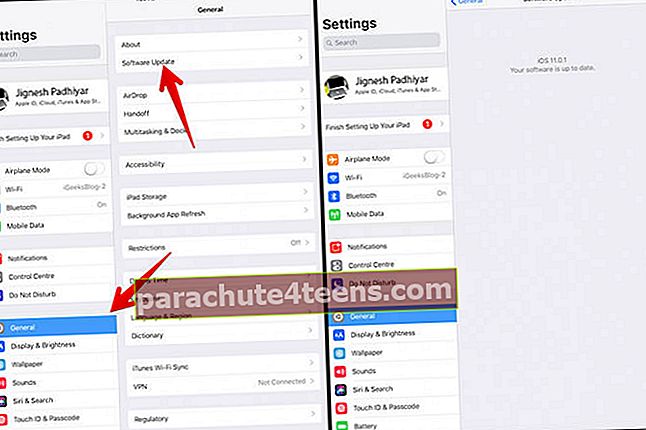
Pat ja programmatūras atjaunināšana neizdodas atrisināt problēmu, mēģiniet atjaunot ierīci, izmantojot iTunes. Kā vienmēr, pirms atjaunošanas procesa noteikti dublējiet ierīci.
Ja viss cits neizdodas ...
Ja diemžēl neviens no iepriekš minētajiem risinājumiem nav atrisinājis šo problēmu, sazinieties ar Apple, lai saņemtu palīdzību. Es ceru, ka jums nebija jānonāk tik tālu! Vairumā gadījumu darbs tiek veikts ar spēka restartēšanu vai programmatūras atjaunināšanu. Cerams, ka viņi noklikšķina arī uz jums.