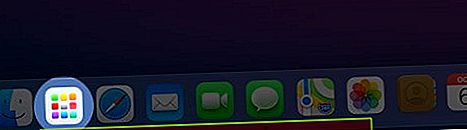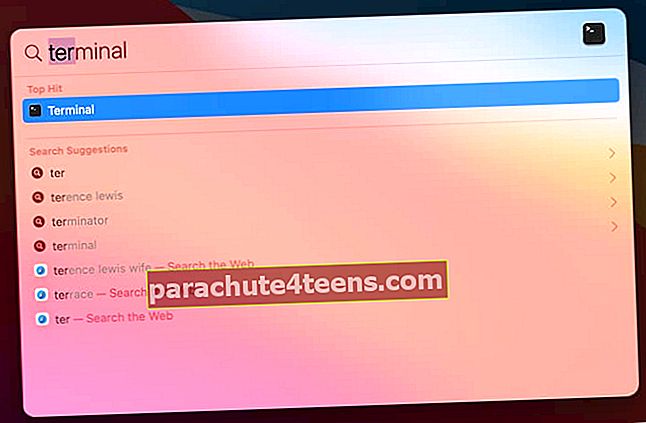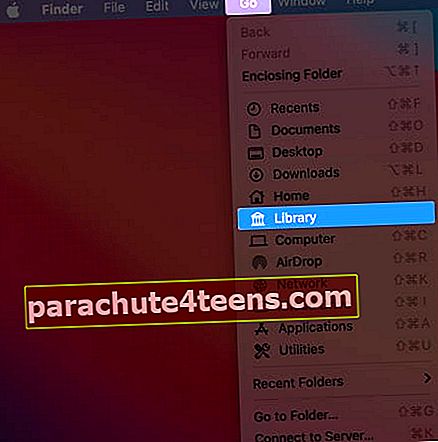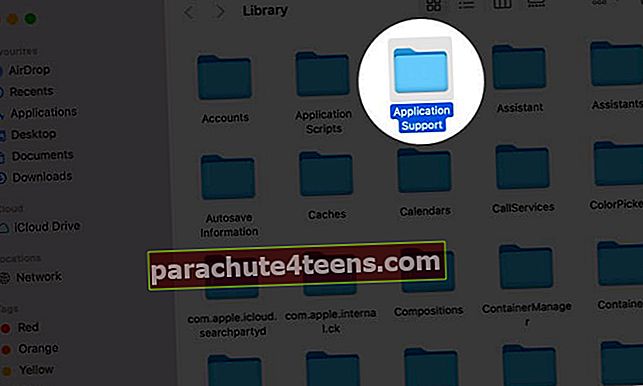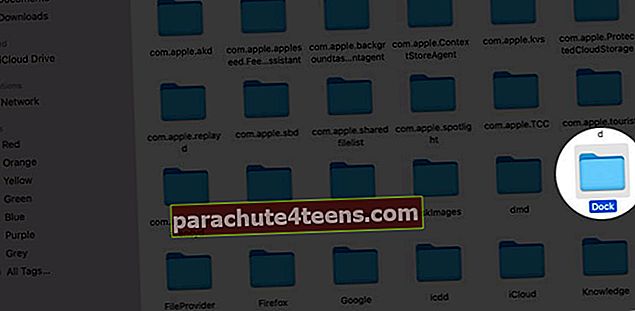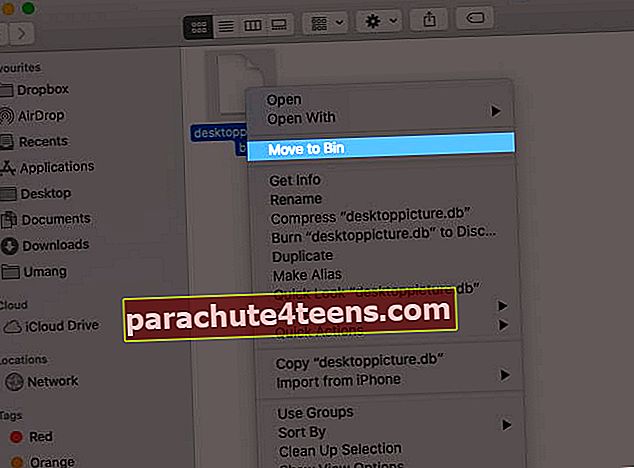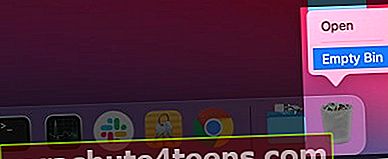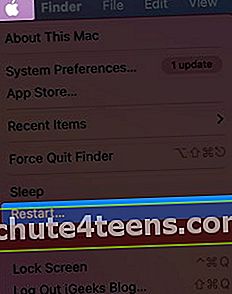Mūsu macOS ir instalētas daudzas lietotnes. Lietotņu meklēšana šķiet sāpīga un laikietilpīga, vai ne? Launchpad operētājsistēmā Mac ir noderīgs, jo tas palīdz lietotājam atvērt un kārtot lietotnes no paša sākuma ekrāna. Tā bija daļa no Apple iniciatīvas “Atpakaļ uz Mac”, kuras dēļ Mac izskatās vairāk kā iPad. Tagad iemācīsimies izmantot Launchpad savā Mac datorā.
- Kā Mac datorā atvērt palaišanas tastatūru
- Kā pievienot vai pārvietot lietotni uz Mac palaišanas tastatūru
- Kā meklēt lietotni Mac Launchpad
- Kā organizēt lietotnes mapēs Launchpad uz Mac
- Kā izdzēst lietotnes Mac Launchpad
- Kā nomainīt palaišanas tastatūras ikonu režģa izkārtojumu Mac datorā
- Kā atiestatīt palaidni Mac
Kā Mac datorā atvērt palaišanas tastatūru
Palaišanas paliktni var atvērt trīs dažādos veidos.
- Noklikšķiniet uzLaunchpad ikona ir pieejama dokā.
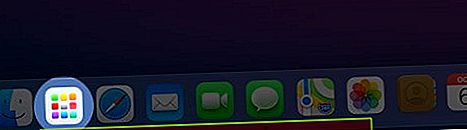
- Izmantotčetri pirksti iekniebt jūsu Skārienpaliktnis.
- Uz tava Pieskarieties joslai, pieskarieties bultiņa, kas norāda virzienā pa kreisi atrodiet un piesitiet 3 * 2 režģa ikona.


Kā pievienot vai pārvietot lietotni uz Mac palaišanas tastatūru
Jebkura lietotne, kas nesen lejupielādēta no App Store, būs automātiski redzama starta panelī, un, ja lietotne nav redzama, mūsu raksts palīdzēs jums tās atgūt.
Ja esat lejupielādējis lietotni no kāda cita avota, to pašu var pievienot, pārvietojot lietotni uz palaišanas mapi no mapes Applications.
Kā meklēt lietotni Mac Launchpad
- Atvērt Launchpad.
- Noklikšķiniet uz meklēšanas josla ekrāna augšdaļā.
- Tagad meklējiet vajadzīgajā lietotnē.

Kā organizēt lietotnes mapēs Launchpad uz Mac
Sakārtot lietotnes
Mapes iekšienē lietotnes var sakārtot atkarībā no lietojuma un pieejamības. Ja lietojat lietotni regulāri, un vēlaties to saglabāt savas mapes augšējā rindā. To var izdarīt, velkot lietotni uz konkrēto mapes apgabalu.


Izveidojiet mapi
Mapes izveide Launchpad iekšpusē ir vienkārša, jo jums vienkārši jāvelk viena lietotne uz otru, un mape tiks izveidota.


Tagad, ja vēlaties tam pievienot vēl dažas lietotnes, vienkārši velciet tos arī vajadzīgajā mapē.
Aizveriet mapi
Jūs esat atvēris mapi un tagad vēlaties to aizvērt. Vienkārši noklikšķiniet uz jebkuras vietas ārpus mapes.


Pārdēvēt mapi
Kad esat izveidojis mapi, tai būs noklusējuma nosaukums. Lai pārdēvētu mapi, atveriet to un noklikšķiniet uz noklusējuma mapes nosaukuma.

Tur var ierakstīt mapes nosaukumu un nospiest taustiņu Enter.

Kā izdzēst lietotnes Mac Launchpad
Noklikšķiniet uz lietotnes un nospiediet to ilgāku laiku, un, tiklīdz ir aktivizēts džiginga režīms, lietotņu augšējā kreisajā pusē tiks parādīta ikona X Tagad noklikšķiniet uz ‘X’ lietotnē, kuru vēlaties dzēst, lietotne lūgs apstiprinājumu un pēc tam to izdzēsīs.

Piezīme:Ja nevarat izdzēst konkrētu lietotni, jo lietotnē nav X, tas var būt tāpēc, ka vai nu lietotne netika lejupielādēta no App Store, vai arī jūsu Mac ir nepieciešams, lai šīs lietotnes darbotos. Tādā gadījumā jūs varat izmantot Finder, lai tos izdzēstu.
Kā nomainīt palaišanas tastatūras ikonu režģa izkārtojumu Mac datorā
- Atvērt termināli lietotni, izmantojot meklēšanu uzmanības centrā.
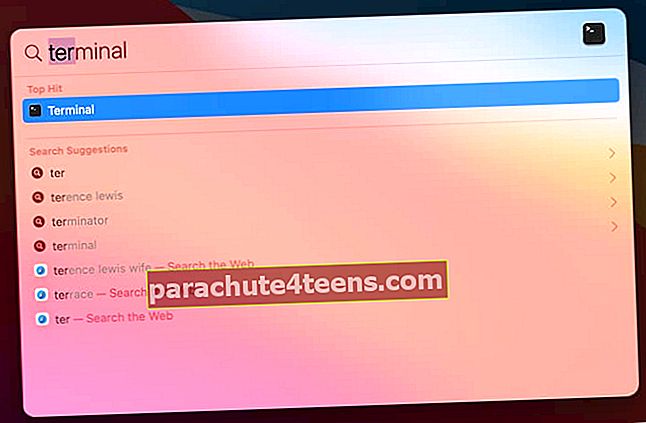
- Tiks atvērts komandu lodziņš, kurā paredzēts ievadīt tālāk minēto komandu:
noklusējuma rakstīt com.apple.dock tramplīna kolonnas -int 4; noklusējuma rakstīt com.apple.dock tramplīna-rindas -int 6; noklusējuma rakstīt com.apple.dock ResetLaunchPad -bool TRUE; killall Dock

Tagad, atverot Launchpad, jūs redzēsiet, ka tās pašas rindas un kolonnas ir mainījušās atbilstoši jūsu komandām. Šeit mēs esam mainījuši rindas un kolonnas uz 4*6 no 5*7. Ja vēlaties mainīt režģi uz kādu citu diapazonu, to var izdarīt, modificējot norādīto komandu skaitļus.

Kā atiestatīt palaidni Mac
- Atveriet Finder un noklikšķiniet uz Ej Mac ekrāna izvēlnes joslā.
- Nospiediet un turietOpcija Atslēga.
- Tagad noklikšķiniet uzBibliotēka.
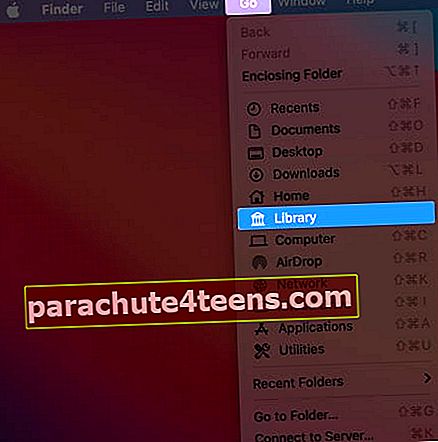
- Atrodiet un veiciet dubultklikšķi uzLietojumprogrammu atbalsts mapi.
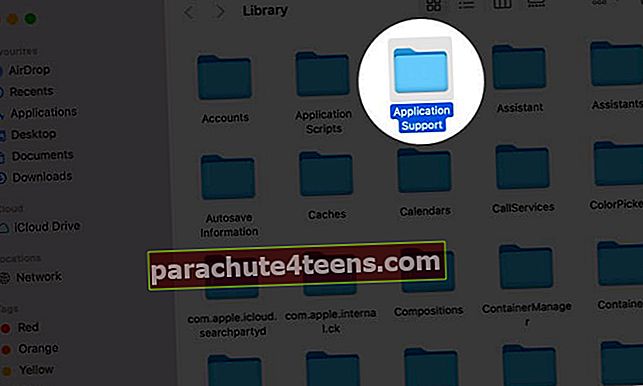
- Un tajā atrodietpiestātne mapi.
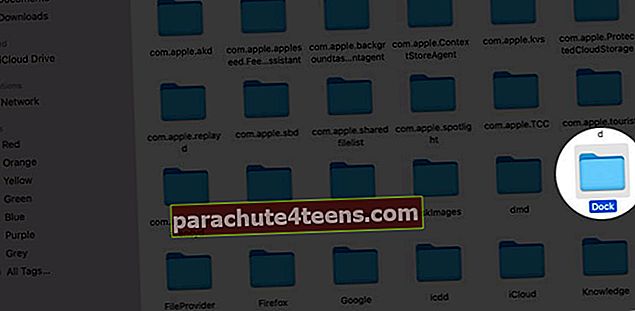
- Tagad ar peles labo pogu noklikšķiniet uz failu nosaukumiem, kas beidzas ar.db un izvēlies Pārvietot uz atkritni.
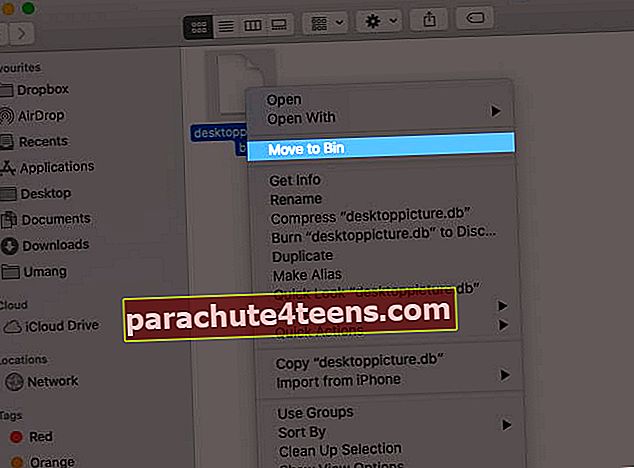
- Pēc tam ar peles labo pogu noklikšķiniet uzMiskastes ikona un atlasiet Tukša atkritumu tvertne.
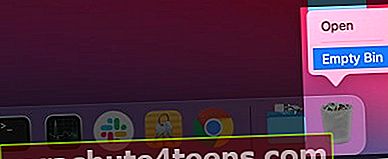
- Noklikšķiniet uzApple ikona ekrāna augšējā kreisajā stūrī.
- Noklikšķiniet uzRestartēt Poga.
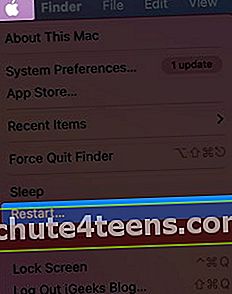
Tas viss ir no mums!
Launchpad palīdzēs jums bez piepūles veikt savus uzdevumus, ja esat to pareizi optimizējis atbilstoši savam lietojumam. Labākā daļa ir tā, ka macOS lietotāji to var atvērt vairākos veidos, kas lietotājiem padara vēl ērtāku brīdi un izpētīt to pašu.
Vai dalīties ar savu vērtīgo viedokli komentāru sadaļā zemāk! Mēs jūs drīz redzēsim ar vairāk šādiem interesantiem rakstiem, lai novērstu iOS problēmas!
Līdz tam turpini lasīt !!
Cits saturs, kuru jūs varētu vēlēties lasīt:
- Kā Mac datorā aizsargāt mapi ar paroli
- Rādīt faila nosaukuma paplašinājumus Mac datorā
- Kā izmantot iezīmēšanu, lai rediģētu ekrānuzņēmumus Mac datorā
- Kā lietot Spotlight savā Mac datorā