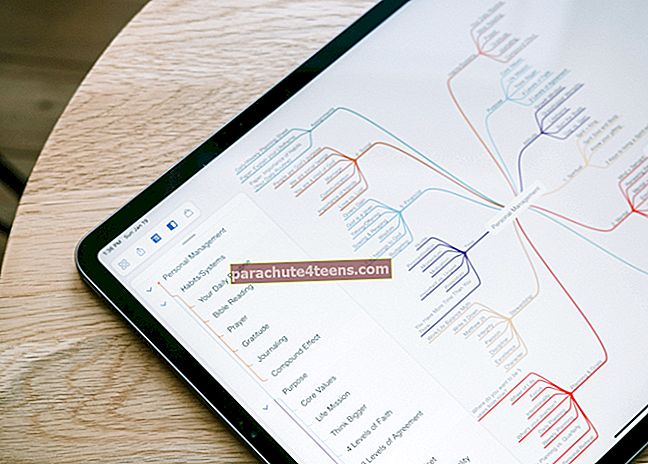Neskatoties uz to, ka ir pieejamas vairākas dzīvotspējīgas iespējas, iMessage joprojām ir mans labākais solījums sazināties ar cilvēkiem, kuri izmanto Apple ekosistēmu. Papildus tam, ka ziņojumapmaiņas lietotne ir bagāta ar funkcijām, tā neapšaubāmi ir visdrošākā. Ja esat pārslēdzies uz macOS, jūs (visticamāk) priecātos par sava Mac iestatīšanu iMessage, lai sāktu brīvrunas sarunas ar draugiem.
Darba sākšana ar lietotni Messages, kas paredzēta MacOS, ir tikpat savlaicīga, kā tas jebkad ir iespējams. Jums atliek tikai pierakstīties un izvēlēties e-pasta ID un tālruņa numuru, kuru vēlaties izmantot.
- Kā iestatīt iMessage uz Mac
- Kā sākt sarunu lietotnē Messages Mac
- Kā pievienot pieskārienu iMessage uz Mac
- Kā iespējot režīmu Netraucēt atsevišķai iMessage sarunai Mac datorā
- Kā sākt FaceTime video vai audio zvanu no iMessage uz Mac
- Kā kopīgot ekrānu tieši no iMessage uz Mac
- Kā atspējot lasīšanas kvītis atsevišķai sarunai lietotnē Messages Mac
- Kā izdzēst iMessage burbuli Mac datorā
- Kā izdzēst iMessage sarunu Mac datorā
- Kā sinhronizēt ziņojumus ar iCloud operētājsistēmā iOS 11 un macOS High Sierra
Kā iestatīt iMessage uz Mac
Pirmo reizi atverot lietotni Messages, tā lūdz pieteikties, izmantojot savu Apple ID. Lai gūtu nevainojamu pieredzi, varat pierakstīties, izmantojot to pašu ID, ko izmantojat citās ierīcēs.
1. solis. Palaidiet Lietotne Ziņojumi uz jūsu Mac un ielogoties izmantojot savu Apple ID un paroli.

Piezīme: ja savam Apple ID esat iespējojis divpakāpju vai divfaktoru autentifikāciju, ievadiet verifikācijas kodu.
2. solis. Tagad noklikšķiniet uz Ziņojumi Ēdienkarte un izvēlies Preferences.

3. solis. Pēc tam noklikšķiniet uz Cilne Konti un pēc tam izvēlieties telefona numurs un e-pasta adreses kuru vēlaties sasniegt.

Kad esat pierakstījies, varat sākt tērzēt ar draugiem.
Kā sākt sarunu lietotnē Messages Mac
1. solis. Atveriet Lietotne Ziņojumi savā Mac datorā.
2. solis. Tagad ierakstiet ziņu laukā loga apakšā.

3. solis. Ja vēlaties iekļaut emocijzīmes, noklikšķiniet uz emocijzīmju poga un izvēlieties foršu.
un izvēlieties foršu.

Lai iekļautu attēlu vai citu failu, tas jāvelk vai jāielīmē ziņojuma laukā.
Ja vēlaties pievienot audio ierakstu, noklikšķiniet uz mikrofona poga  un pēc tam ierakstiet ziņojumu.
un pēc tam ierakstiet ziņojumu.

4. solis. Kad esat pabeidzis, nospiediet atgriešanās pogu lai nosūtītu ziņu.
Izmantojot MacOS Sierra, ziņojumam varat pievienot Tapback. Būtībā tā ir ātra atbilde, kas ļauj jums izteikt atsauksmes. Turpiniet lasīt:
Kā pievienot pieskārienu iMessage uz Mac
1. solis. Atveriet Lietotne Ziņojumi un atveriet a saruna.
2. solis. Tagad, lai atvērtu īsinājumizvēlni un atlasītu, jums ir jānoklikšķina uz ziņojuma burbuļa Tapback no izvēlnes.

3. solis. Pēc tam izvēlieties klikšķi a Tapback lai to pievienotu ziņu burbulis.

Jūsu pieskāriens būs redzams visiem sarunas dalībniekiem, kuri izmanto iMessage ar macOS Sierra vai iOS 10.
Vai nevēlaties, lai mani traucē paziņojumi par konkrētu sarunu? Nav problēmu, jums ir iespēja izslēgt DND konkrētai tērzēšanai.
Kā iespējot režīmu Netraucēt atsevišķai iMessage sarunai Mac datorā
1. solis. Atvērt Ziņojumi Mac datorā un dodieties uz saruna jautājumā.
2. solis. Klikšķiniet uz Sīkāka informācija augšējā labajā stūrī un pēc tam atzīmējiet izvēles rūtiņu par Netraucēt.

Turpmāk ienākošās sarunas jūs netraucēs.
Kā sākt FaceTime video vai audio zvanu no iMessage uz Mac
Tērzējot ar draugiem, varat sākt video vai audio zvanu, izmantojot FaceTime tieši no lietotnes.
1. solis. Atveriet lietotni Messages savā Mac datorā → Individuāla saruna → Informācija augšējā labajā stūrī.
2. solis. Tagad izvēlieties audio zvans vai video zvans
vai video zvans  lai sāktu sarunu.
lai sāktu sarunu.

Kā kopīgot ekrānu tieši no iMessage uz Mac
1. solis. Palaidiet lietotni Messages savā Mac datorā → Individuāla saruna → Informācija augšējā labajā stūrī.
2. solis. Tagad, atlasiet  .
.

Vairs nevēlaties, lai citi zinātu, vai esat izlasījis viņu ziņojumu. Lai nodrošinātu lielāku privātumu, jums ir iespēja atspējot noteiktu sarunu lasīšanas kvītis.
Kā atspējot lasīšanas kvītis atsevišķai sarunai Mac lietotnē Messages
1. solis. Palaidiet lietotni Messages savā Mac datorā → Individuāla saruna → Informācija augšējā labajā stūrī.
2. solis. Tagad, noņemiet atzīmi no izvēles rūtiņas blakus vienumam Sūtīt lasīšanas kvītis.

Ja kādreiz vēlaties atkārtoti iespējot lasīšanas kvītis, veiciet tās pašas darbības un beigās atzīmējiet izvēles rūtiņu.
Kā izdzēst iMessage burbuli Mac datorā
1. solis. Atvērt Ziņojumi un dodieties uz sarunu.
2. solis. Tagad jums ir nepieciešams kontrolēt un noklikšķināt uz tukšā ziņojuma burbuļa apgabala, kuru vēlaties izdzēst, un atlasīt Dzēst.

3. solis. Klikšķiniet uz Dzēst apstiprināt.

Kā izdzēst iMessage sarunu Mac datorā
1. solis. Mac datorā atveriet lietotni Ziņojumi un pēc tam noklikšķiniet uz sarunas ar peles klikšķi.
2. solis. Tagad izvēlieties Izdzēst sarunu un apstipriniet.

Kā sinhronizēt ziņojumus ar iCloud
Izmantojot macOS High Sierra un iOS 11, jūs varat sinhronizēt savus ziņojumus ar iCloud. Pārlēkt uz šo rokasgrāmatu lai uzzinātu vairāk.
Tas ir diezgan daudz!
Nepalaidiet garām:
- Labākās WhatsApp alternatīvas iPhone
- Labākās video tērzēšanas lietotnes iPhone un iPad ierīcēm
- Labākās kalendāra lietotnes Mac
- Labākās Task Manager lietotnes Mac