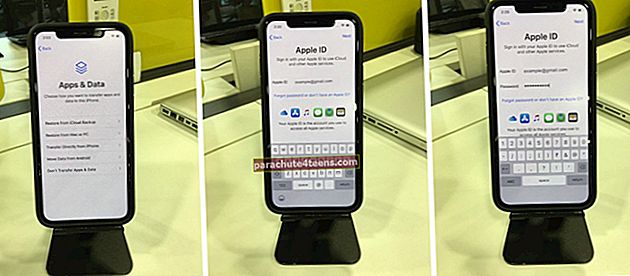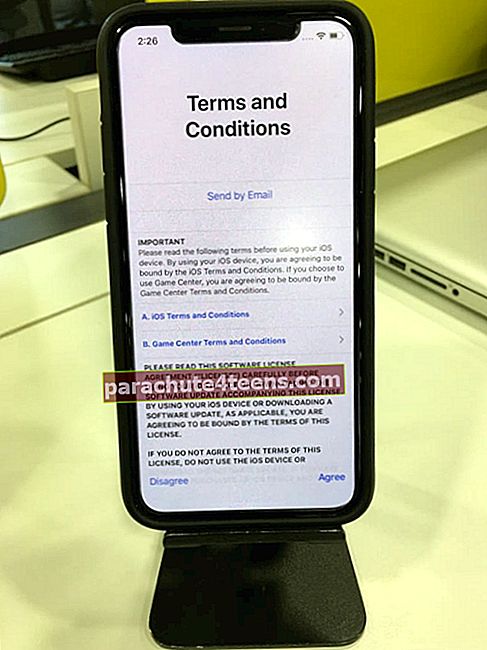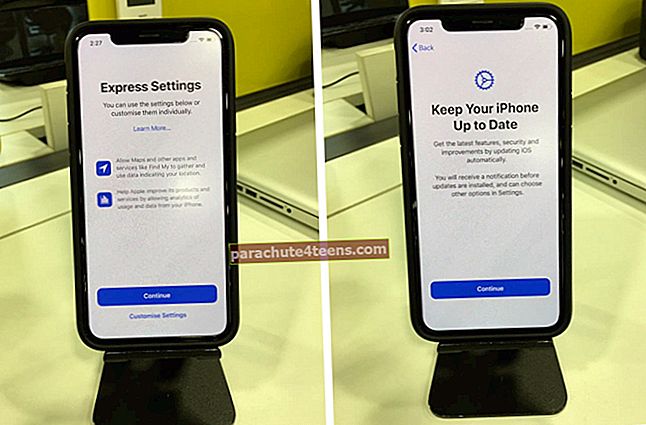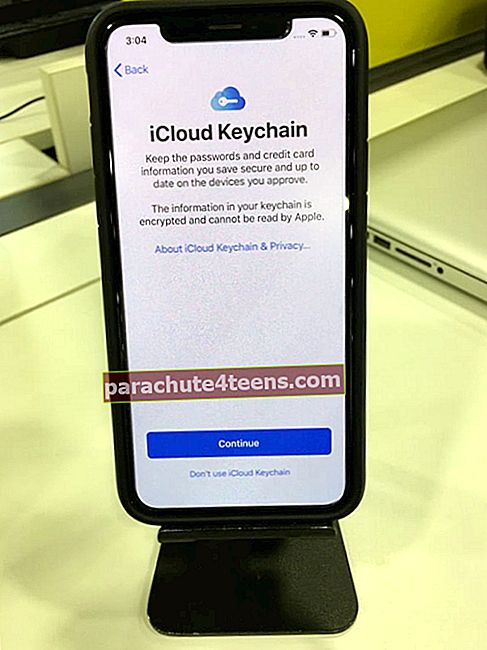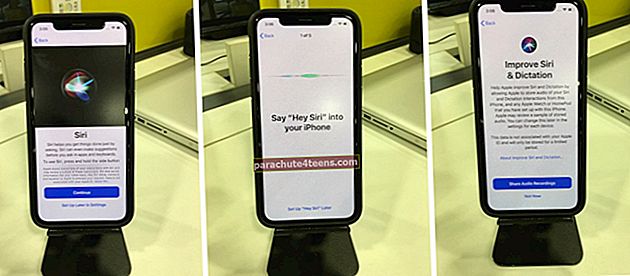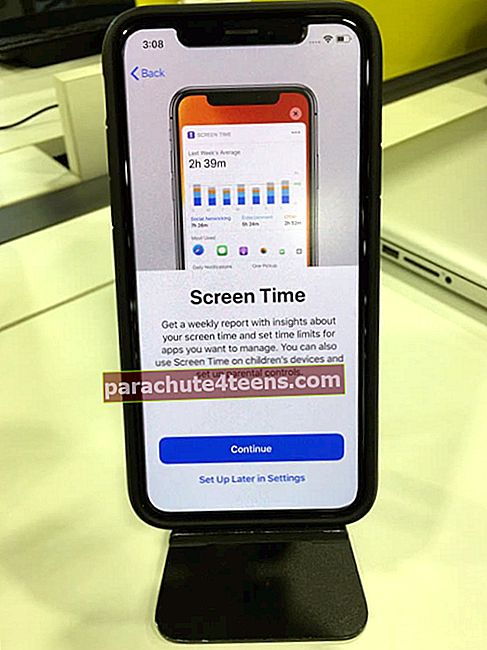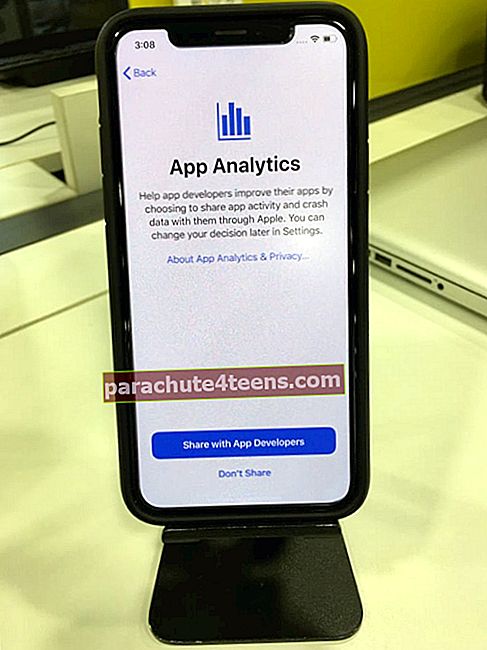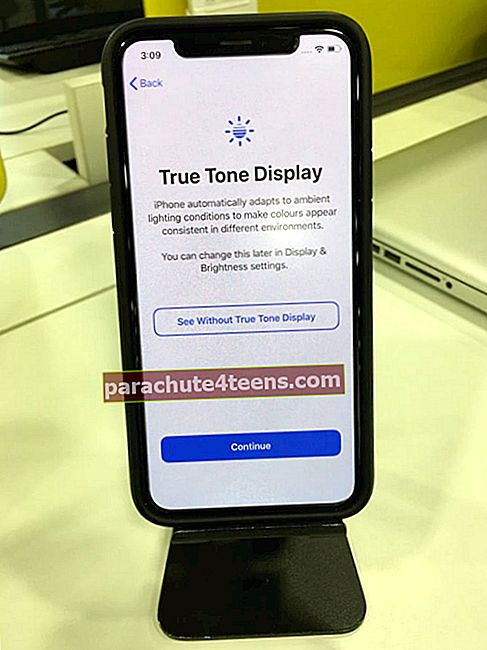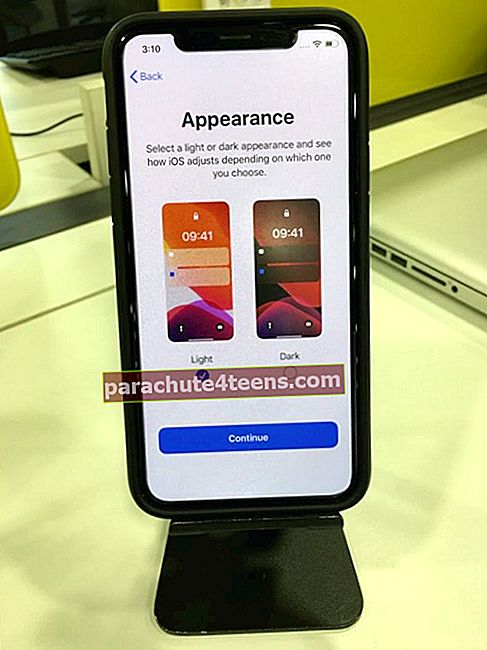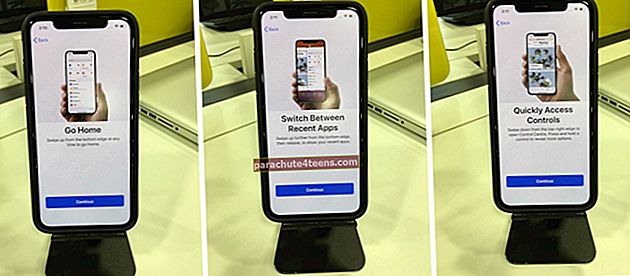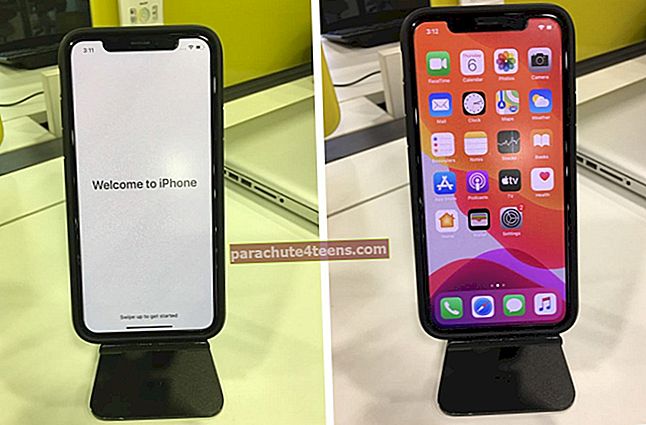Tas ir priecīgs brīdis, kad iegādājaties jaunu iPhone tālruni. Pēc atbloķēšanas acīmredzams solis ir tā iestatīšana. Iestatīšanas process visiem iPhone un iPad modeļiem ir gandrīz vienāds. Ekrānā redzamās instrukcijas ir viegli izpildāmas. Bet var būt daži mulsinoši termini, un jūs, iespējams, nezināt, kuru izvēlēties un kā rīkoties. Tāpēc šajā pilnīgajā soli pa solī sniegtajā pamācībā ļaujiet man sākt no pamatiem un parādīt, kā iestatīt iPhone un iPad.
Kā iestatīt savu iPhone un iPad
- Lai to ieslēgtu, nospiediet pogu ierīces labajā pusē.
- Pārvelciet uz augšu (vai nospiediet pogu Sākums) no 'Sveiki' ekrāns.
- Pieskarieties, lai atlasītu vēlamo valoda.
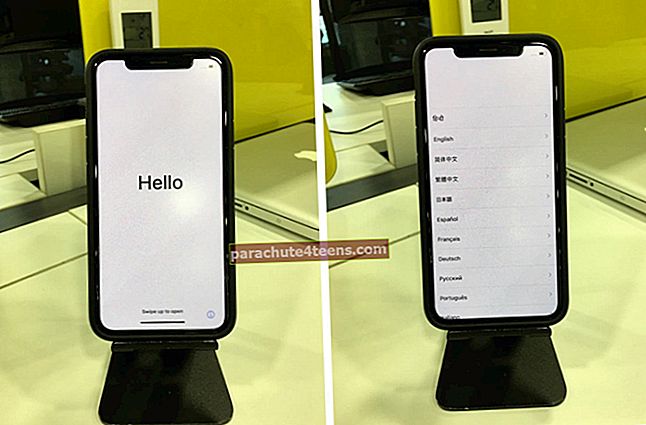
- Atlasiet savu valsti vai reģionu.
- Tagad jūs būsiet uz Ātrās sākšanas ekrāns. Ja jums jau ir cits iPhone vai iPad, kurā darbojas operētājsistēma iOS 11 vai jaunāka versija, izpildiet norādījumus. Vai arī, ja jums nav citas ierīces, pieskarieties Iestatīt manuāli.
- Pārliecinieties, vai vēlamās valodas, tastatūras un diktēšanas iestatījumi atbilst jūsu vēlmēm. Ja jā, pieskarieties Turpināt. Citādi pieskarieties vienumam Pielāgot iestatījumus.
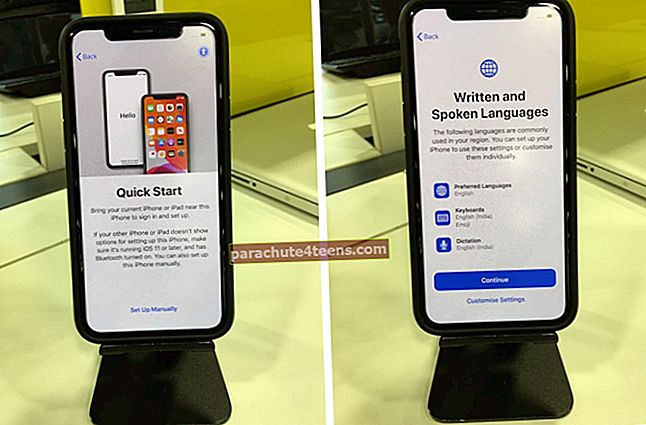
- Pieskarieties, lai izvēlētos a Wi-Fi tīkls, ievadiet to paroliun pieskarieties Pievienojieties. Pēc tam pieskarieties Nākamais.
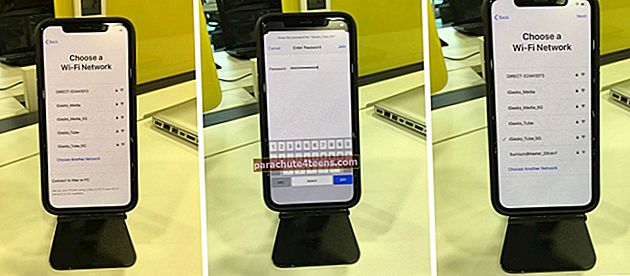 Piezīme: Ja esat iestatījis iPhone vai iPad (Wi-Fi + Cellular), iespējams, vispirms būs jāievieto SIM karte.
Piezīme: Ja esat iestatījis iPhone vai iPad (Wi-Fi + Cellular), iespējams, vispirms būs jāievieto SIM karte. - Krāns Turpināt ekrānā Dati un konfidencialitāte.
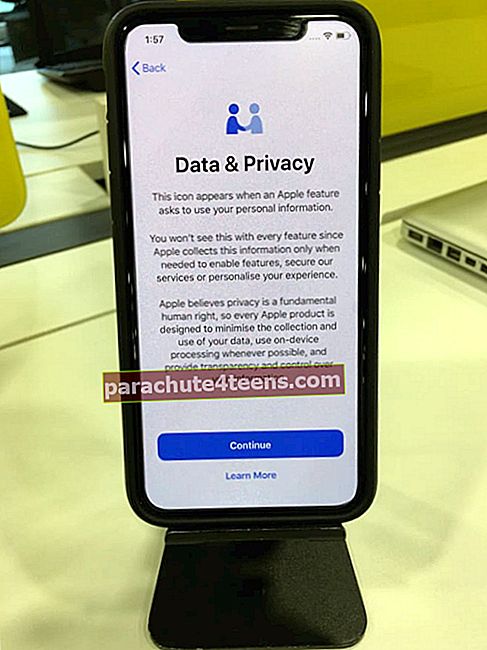
- Krāns Turpināt lai iestatītu Face ID. Nākamajā ekrānā pieskarieties Sāc. Izpildiet vienkāršos ekrānā redzamos norādījumus. Kad sejas ID ir iestatīts, pieskarieties Turpināt.
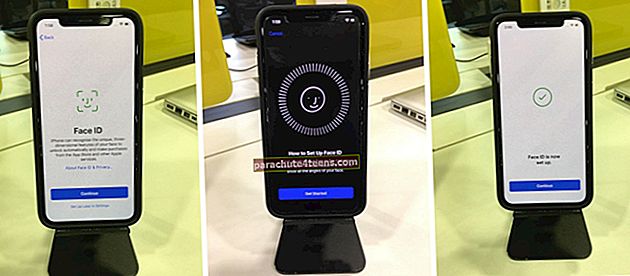 Piezīme: Iestatījumos varat arī pieskarties Iestatīt vēlāk.
Piezīme: Iestatījumos varat arī pieskarties Iestatīt vēlāk. - Izveidojiet sešciparu piekļuves kodu. Nākamajā ekrānā atkārtoti ievadiet to pašu piekļuves kodu. Ja vēlaties iestatīt četrciparu piekļuves kodu vai pielāgotu burtciparu kodu vai pielāgotu ciparu kodu, pieskarieties pie Piekļuves koda opcijas.

- Tagad jūs atrodaties ekrānā Lietotnes un dati. Tas ir svarīgi. Tāpēc, lūdzu, uzmanīgi izlasiet.
- Atjaunot no Mac vai PC: Jaunā iPhone iestatīšanai varat izmantot esošo datora dublējumu. Saturs no dublējuma tiks importēts uz jauno iPhone. Ja neesat izveidojis vecās ierīces dublējumu, pievienojiet to datoram un dariet to tūlīt. Parasti tas notiek ātrāk nekā iCloud Backup.
- Pārsūtīšana tieši no iPhone: Ja jums ir vecs iPhone vai iPad, varat viegli pārsūtīt datus no vecās ierīces uz jauno. Pēc šī procesa pabeigšanas jūsu jaunais iPhone jutīsies kā vecā iPhone kopija. Sākuma ekrāna lietotņu izkārtojumi, iestatījumi, e-pasta konti, kalendāri, atgādinājumi, lietotnes utt. Būs vienādi.
- Pārvietot datus no Android: No sava Android tālruņa uz jauno iPhone varat pārsūtīt kontaktpersonas, ziņojumu vēsturi, kameras fotoattēlus un videoklipus, tīmekļa grāmatzīmes, pasta kontus, kalendārus un dažas bezmaksas lietotnes.
- Nepārsūtiet lietotnes un datus: Tas ļauj iestatīt savu iPhone kā pilnīgi jaunu. Tomēr, pierakstoties ar esošu Apple ID, varat izvēlēties, lai būtu visas iepriekšējās piezīmes, iCloud fotoattēli, ziņojumi, kontakti utt.
Tā kā es izveidoju pavisam jaunu iPhone, es vēlētos sākt no nulles. Tātad, es pieskaros Nepārsūtiet lietotnes un datus. Ja izvēlaties kādu citu opciju, izpildiet ekrānā redzamos norādījumus.
Atjaunot no iCloud Backup: Ja jums jau ir iPhone vai iPad un jūs esat iespējojis iCloud Backup, to varat izmantot iestatīšanas procesā.
- Ievadiet savu Apple ID un pieskarieties Nākamais. (Vai arī atkarībā no situācijas pieskarieties Aizmirsu paroli vai jums nav Apple ID?) Pēc tam ierakstiet savu Apple ID paroli un pieskarieties Nākamais. Ja jums ir cita Apple ierīce, iespējams, tur saņemsit paziņojumu. Pieskarieties / noklikšķiniet Atļaut šajā ierīcē, lai redzētu sešciparu kodu. Tagad ievadiet šo kodu jaunajā iPhone.
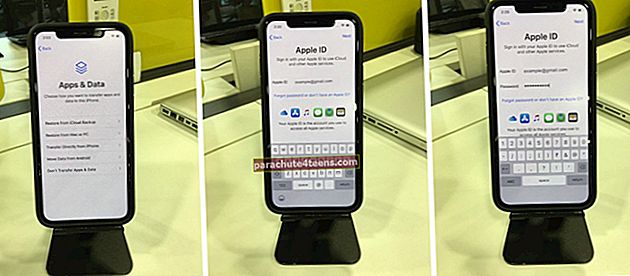
- Ekrānā Noteikumi un nosacījumi pieskarieties Piekrītu.
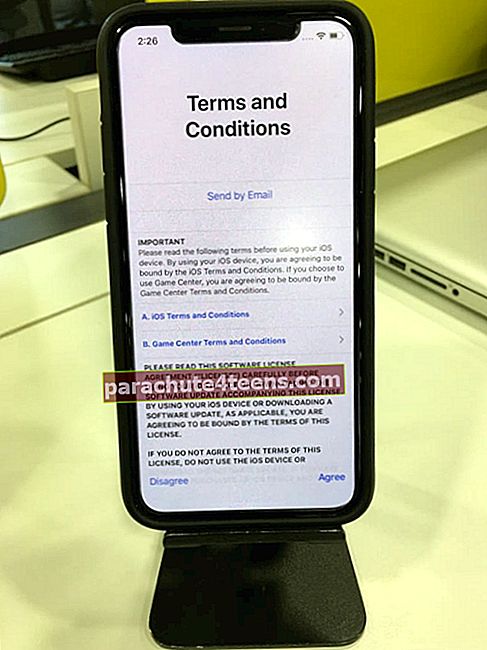
- Krāns Turpināt ekrānā Express iestatījumi. Vai pieskarieties Pielāgot iestatījumus, lai tos pārbaudītu atsevišķi un izlemtu. Krāns Turpināt ekrānā Keep your iPhone up to date.
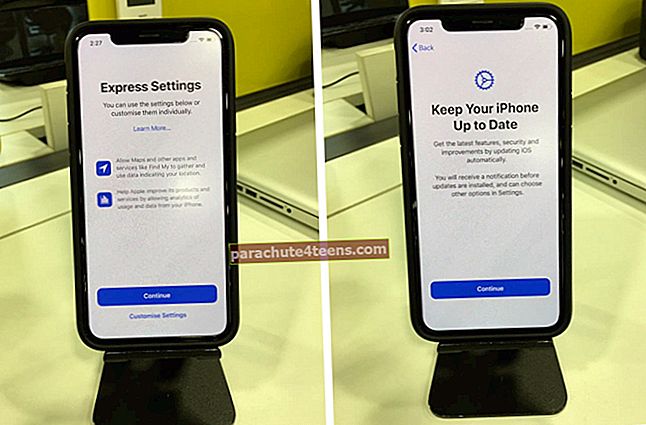
- Krāns Turpināt izmantot iCloud Keychain. Tas droši glabā jūsu paroles, kredītkartes utt., Kā arī uztur tās atjauninātas un pieejamas visās jūsu Apple ierīcēs. Tas atvieglo pieteikšanos lietotnēs un vietnēs. Gadījumā, ja nevēlaties to izmantot, pieskarieties vienumam Nelietot iCloud Keychain.
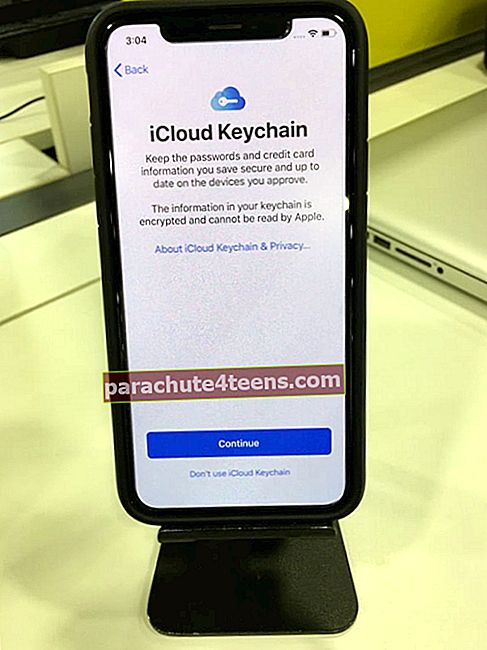
- Krāns Turpināt lai iestatītu Siri. Nākamajā ekrānā izpildiet parādītos norādījumus. Vai arī sadaļā Iestatījumi pieskarieties Iestatīt vēlāk.
- Pēc tam izvēlieties, vai vēlaties kopīgot audio ierakstus ar Apple vai nē. Es vienmēr izvēlos Ne tagad. Jūs varat attiecīgi izlemt.
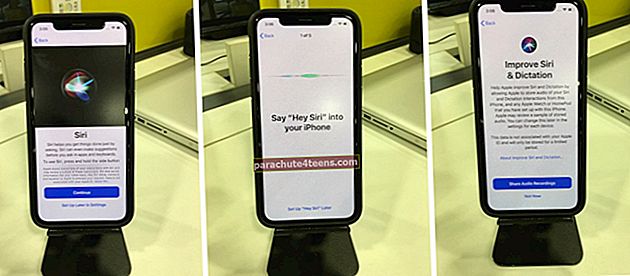
- Krāns Turpināt lai iestatītu ekrāna laiku. Vai arī sadaļā Iestatījumi pieskarieties Iestatīt vēlāk.
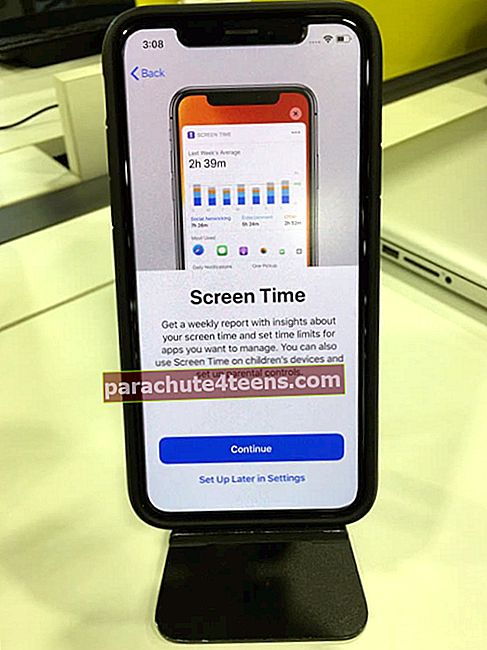
- Izvēlieties koplietot lietotņu analīzi vai nē. Es parasti pieskaros Nekopīgot.
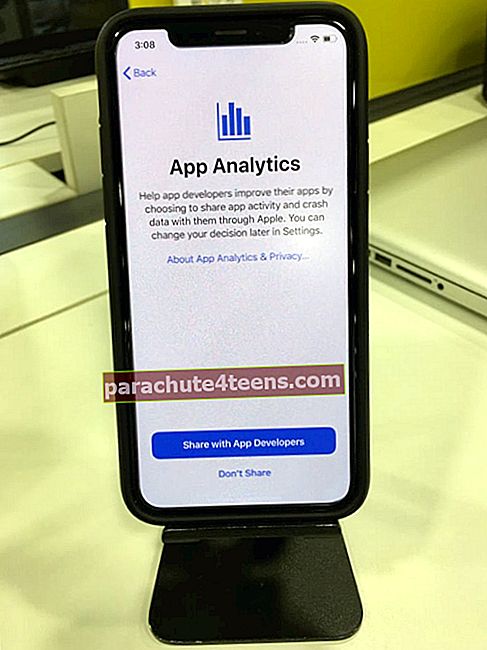
- True Tone Display ekrānā pieskarieties Turpināt. Ja jums nepatīk šis displeja izskats, vēlāk to varat mainīt lietotnē Iestatījumi.
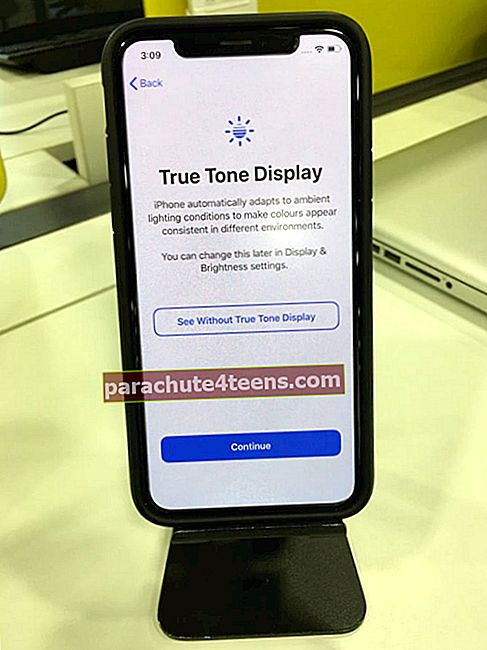
- Izvēlieties starp Gaišs vai Tumšs režīmu un pieskarieties Turpināt.
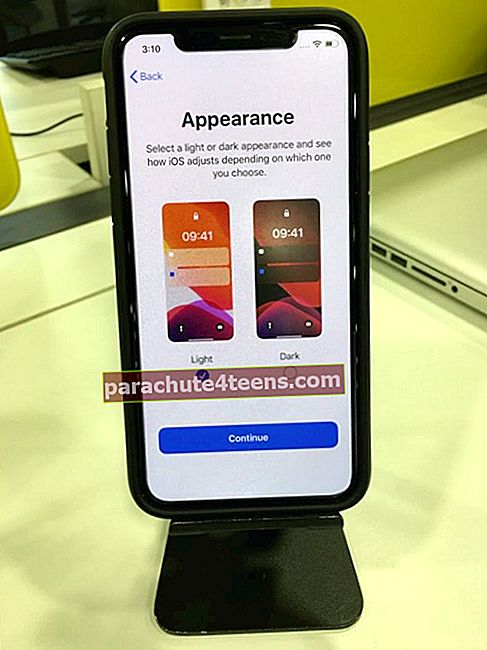
- Krāns Turpināt nākamajos ekrānos.
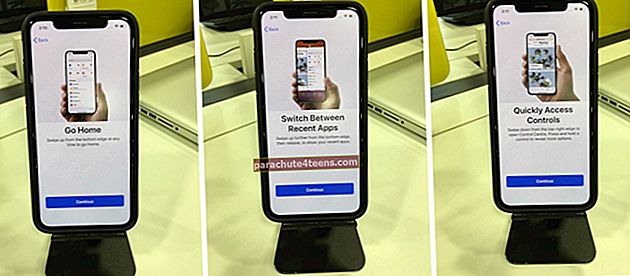
- Jūs redzēsiet Laipni lūdzam iPhone ekrāns. Jūs esat veiksmīgi iestatījis jauno iPhone. Velciet uz augšu (vai nospiediet pogu Sākums), lai redzētu sākuma ekrānu un sāktu to izmantot.
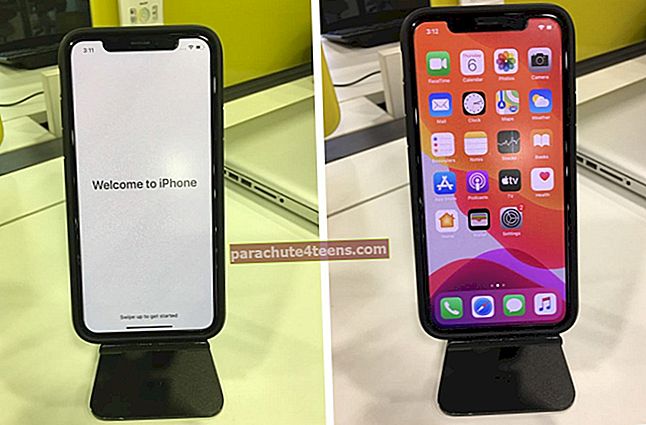
Iesaiņošana!
Šādi iestatiet jaunu iPhone vai iPad. Pēc tam atveriet App Store, lai lejupielādētu nepieciešamās lietotnes. Ja jūs jau esat tādu pakalpojumu abonents kā Spotify, Kindle, YouTube Premium utt., Lejupielādējiet šīs lietotnes un piesakieties, izmantojot pašreizējo informāciju.
Jūs varētu vēlēties lasīt:
- Kā pārsūtīt mūziku no Android uz iPhone
- Savienojiet pārī Apple Watch ar iPhone
- Savienojiet AirPod ar iPhone, iPad, Apple Watch, Mac un Apple TV
- Kā izveidot Apple ID bez kredītkartes
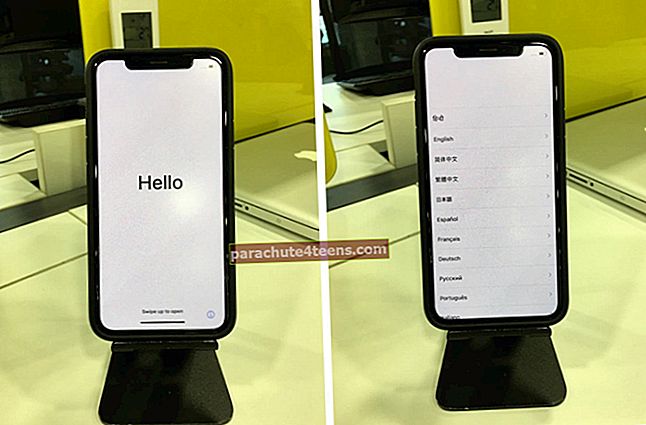
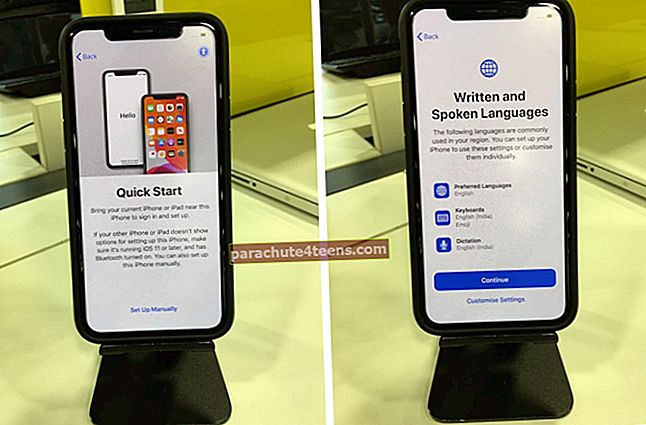
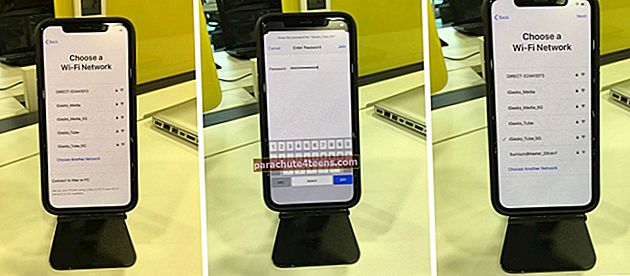 Piezīme: Ja esat iestatījis iPhone vai iPad (Wi-Fi + Cellular), iespējams, vispirms būs jāievieto SIM karte.
Piezīme: Ja esat iestatījis iPhone vai iPad (Wi-Fi + Cellular), iespējams, vispirms būs jāievieto SIM karte. 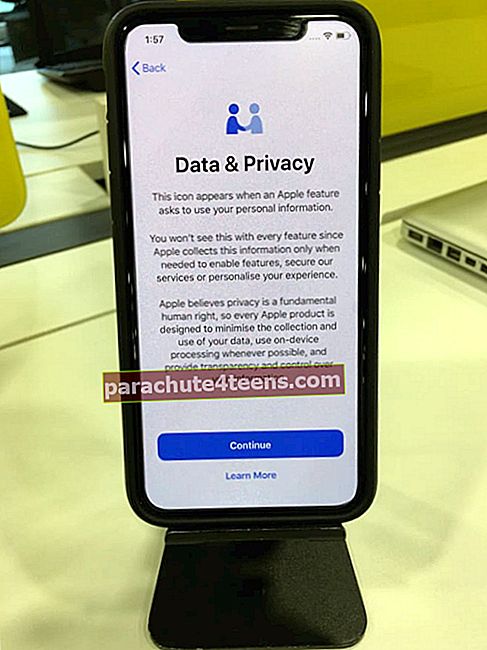
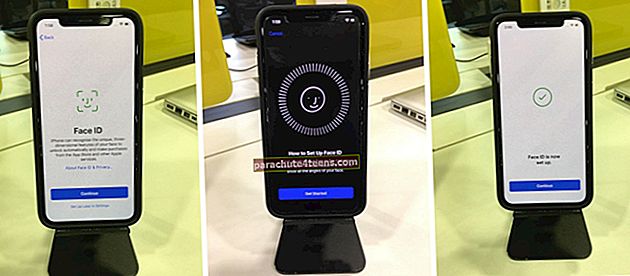 Piezīme: Iestatījumos varat arī pieskarties Iestatīt vēlāk.
Piezīme: Iestatījumos varat arī pieskarties Iestatīt vēlāk.