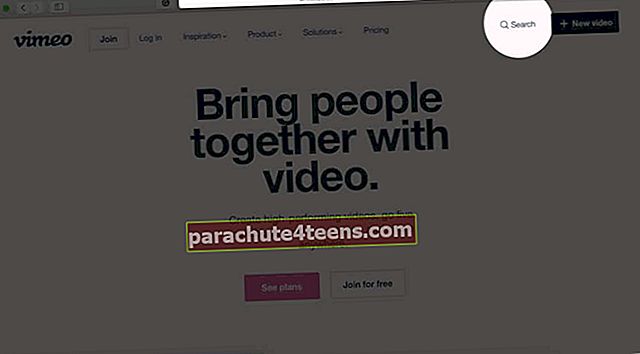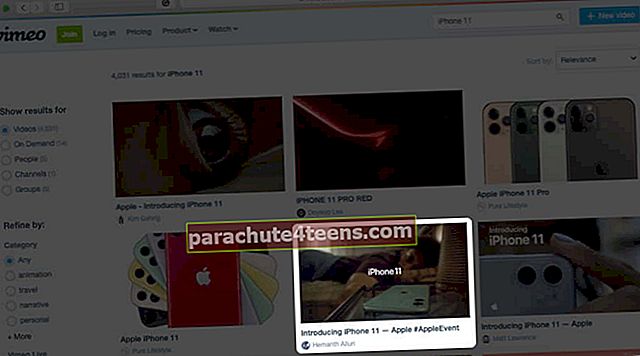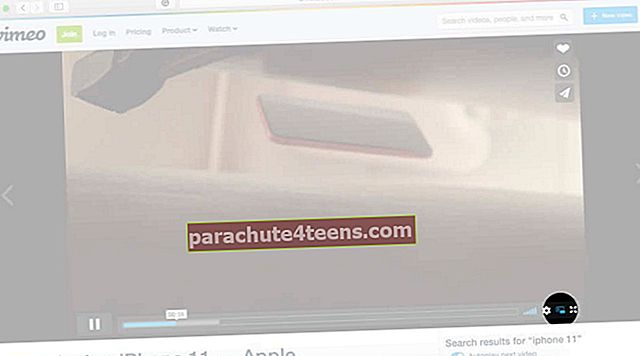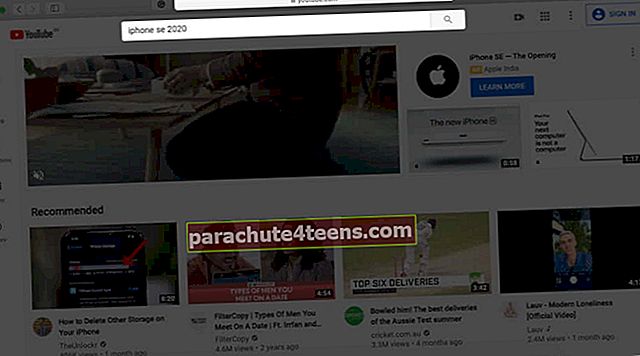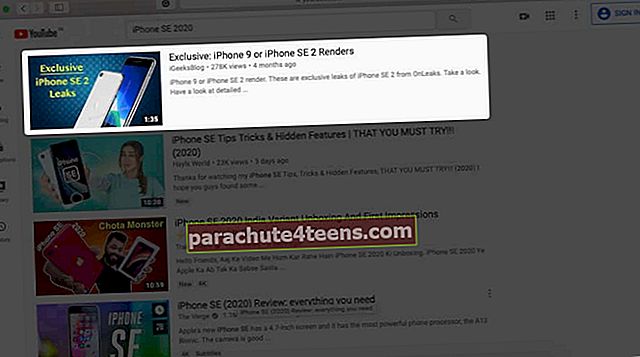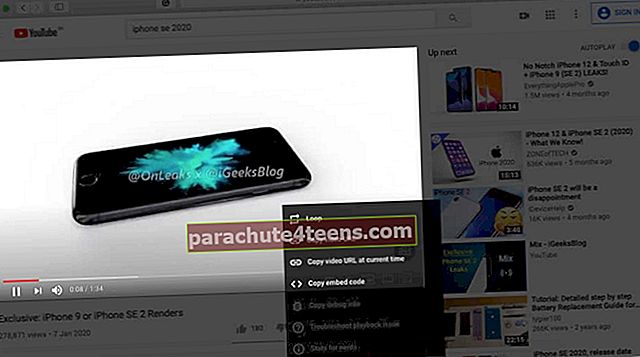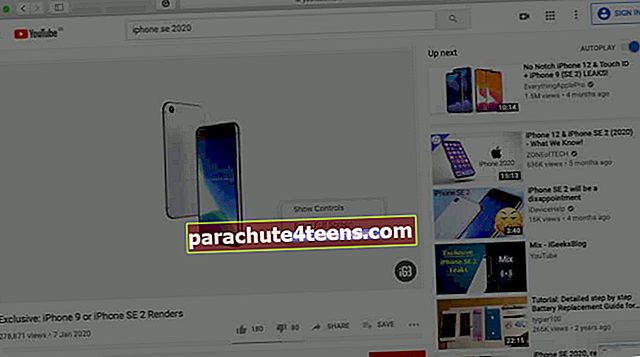Režīms Attēls attēlā Mac datorā ļauj skatīties iecienīto videoklipu, vienlaikus izmantojot citas lietotnes. Lietojot PiP MacOS, videoklips peld virs jebkuras lietotnes vai loga. Vislabākais ir tas, ka video turpinās atskaņot PiP, pat ja jūs pārslēdzat lietotnes pilnekrāna režīmā. Tātad, bez papildu kavēšanās, apskatīsim, kā lietot Picture in Picture Mac datorā Safari, YouTube, iTunes un Music / TV lietotnē.
- Kā izmantot režīmu Picture-in-Picture Mac Safari
- Kā Mac datorā ievadīt programmu Picture-in-Picture pakalpojumā YouTube
- Kā iespējot attēlu attēlu režīmā iTunes un mūzikas / TV lietotnē
- Kā pārvietot, mainīt izmērus un apturēt attēlu attēlā uz Mac
Kā lietot režīmu Attēls attēlā, pārlūkprogrammā Mac Safari
- Uzsākt Safari savā Mac datorā un apmeklējiet jebkuru vietni, kuru atbalsta PiP. Es izmantoju Vimeo.Meklējiet videoklipu kuru vēlaties izmantot PiP režīmā.
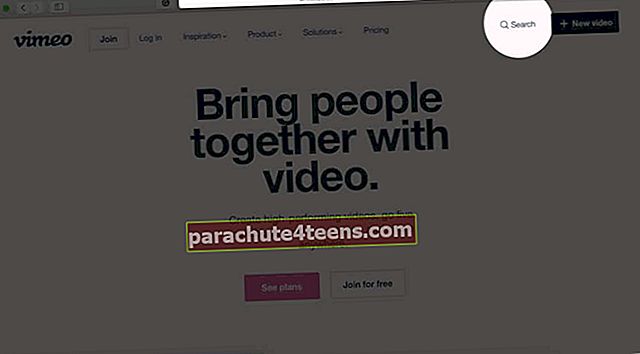
- Tagad sāc spēlēt video.
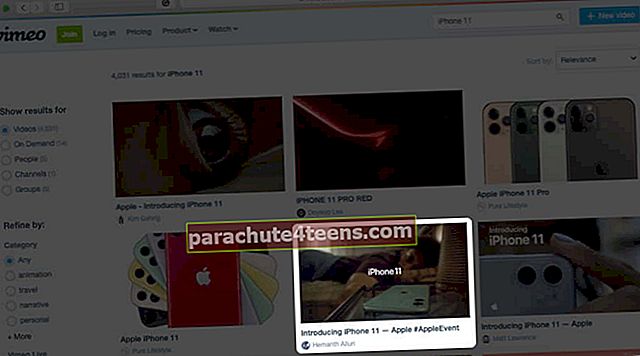
- Pēc tam noklikšķiniet uz PiP ikona video vadības joslā. Varat arī pieskarties PiP ikonai skārienjoslā, ja izmantojat MacBook ar skārienjoslu.
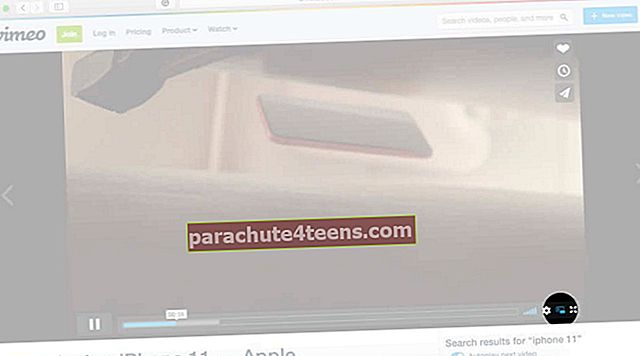
Tas ir izdarīts! Tagad ekrāna stūrī parādīsies neliels video logs.

Jūs varat to vilkt, mainīt izmērus, pārvietot utt.
Kā Mac datorā ievadīt programmu Picture-in-Picture pakalpojumā YouTube
YouTube dabiski neatbalsta režīmu Picture in Picture, jo video vadības joslā tam ir poga. Bet tomēr jūs varat izmantot PiP režīmu vietnē YouTube pārlūkprogrammā Safari vai Chrome. Lūk, kā.
- Palaidiet Safari vai Google Chrome savā Mac datorā un apmeklējiet vietni YouTube.com
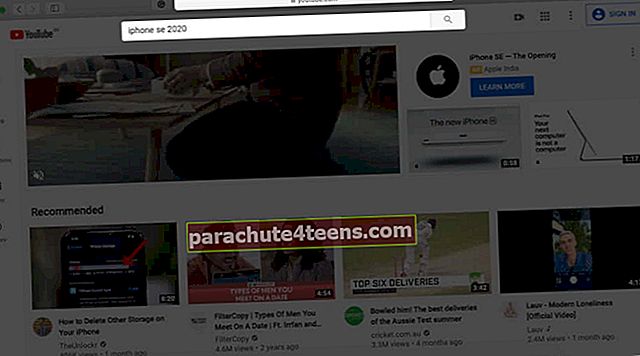
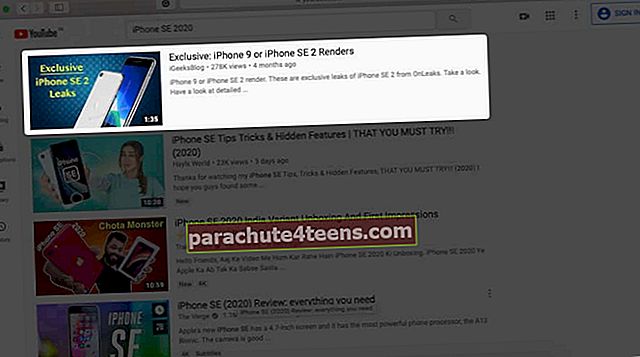
- Ar peles labo pogu noklikšķiniet uz videoklipa, kuru vēlaties atdalīt.
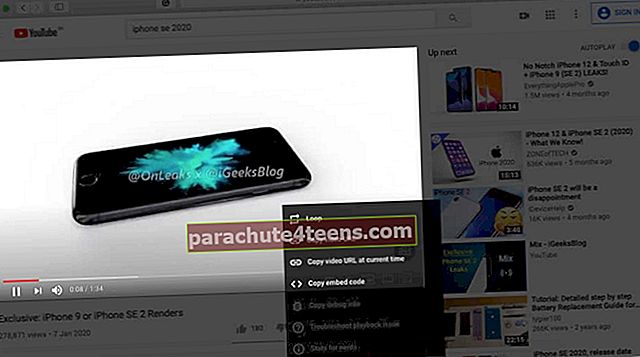
- Kad ekrānā parādās izvēlne,ar peles labo pogu noklikšķiniet vēlreiz lai atklātu citu izvēlni
- Visbeidzot, noklikšķiniet uzIevadiet Picture-in-Picture.
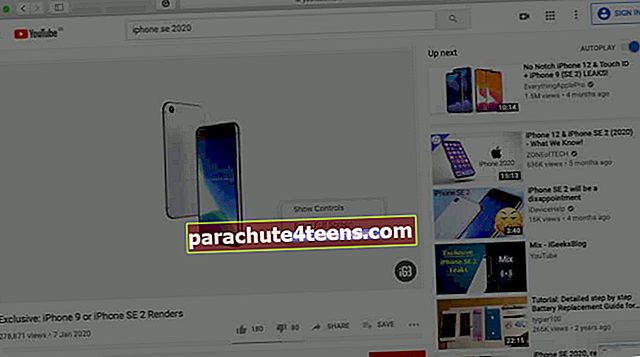
Varat arī izmantot trešo pušu paplašinājumus populārākajās pārlūkprogrammās, piemēram, Firefox, Safari, Chrome, lai YouTube izmantotu PIP. Viens, ko izmantoju pārlūkiem Chrome un Firefox, ir Maxime RF Enhancer for YouTube. Tas dara daudz vairāk nekā PiP. Varat arī izmantot oficiālo Google paplašinājumu Chrome Picture-in-Picture.
Kā iespējot attēlu attēlu režīmā iTunes un mūzikas / TV lietotnē
iTunes Mac datoros, kuros darbojas macOS Sierra līdz macOS Mojave, un mūzikas lietotnei un TV lietotnei MacOS Catalina ir vietējais attēls attēlā. Lūk, kā to izmantot.
- Atskaņojiet videoklipu iTunes, mūzikas vai TV lietotnē Mac
- Noklikšķiniet uz mazāAttēla attēls ikona no video vadības joslas apakšējā labajā stūrī
Kā pārvietot, mainīt izmērus un apturēt attēlu attēlā uz Mac
Lai pārvietotu PiP logu, novietojiet peles rādītāju jebkurā vietā un velciet to uz vienu no četriem stūriem. Varat arī to pārvietot līdz vienai no divām vertikālajām ekrāna malām, lai paslēptu PiP logu.
Lai mainītu izmēru, turiet peles rādītāju apakšējā kreisajā stūrī un velciet to, lai palielinātu vai samazinātu loga Attēls attēlā lielumu.
Lai apturētu attēlu attēlā, noklikšķiniet uz PiP ikona peldošā loga iekšpusē. Peldošais logs atkal tiks apvienots pārlūkprogrammā vai lietotnē. Varat arī izmantot krusta ikonu augšējā kreisajā stūrī, lai aizvērtu PiP.

Loga Attēls attēlā poga Pauze ļauj īslaicīgi atskaņot un apturēt videoklipu.
 Tas ir viss!
Tas ir viss!
Notiek izrakstīšanās ...
Šādi Mac datorā var izmantot programmu Attēls attēlā. Varat to iespējot jebkurā vietnē vai lietotnē, kas to atbalsta, noklikšķinot uz mazās ikonas. Lielākā daļa PiP ikonu izskatās vienādi.
Facebook tīmeklī ir sava Picture in Picture versija. To var iespējot, video vadības joslā noklikšķinot uz mazās (nedaudz atšķirīgās ikonas). Twitter tīmeklī neatbalsta PiP. Bet Twitter iPhone lietotne ļauj ritināt laika skalu, kamēr video tiek atskaņots stūrī.
Lasīt tālāk:
- Skatieties YouTube videoklipus PiP režīmā iPhone un iPad ierīcēs
- YouTube videoklipu atskaņošanas fonā darbība iPhone vai iPad
- Kā izveidot kontakta attēlu visā ekrānā iPhone