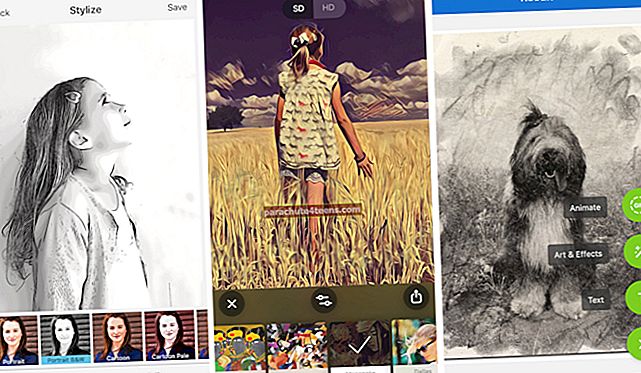Starp daudzajiem Apple pārsteigumiem WWDC 2019 izstādē iPadOS faktiski nozaga izstādi. Neviens nekad nav domājis par atsevišķu operētājsistēmu iPad, kas ir populāra Apple planšetdatoru sērija. Jaunā programmatūra palīdzēs lietotājiem savienot savu Bluetooth peli ar jūsu iPad. Lūk, kā izmantot Bluetooth peli ar savu iPad.
Atšķirībā no vispārpieņemtā viedokļa, ka peles atbalsts pārveidos jūsu iPad par Mac klēpjdatoru, ņemiet vērā, ka tā ir pieejamības funkcija, lai paplašinātu ierīces AssistiveTouch iespējas.
Šķipsniņa sāls: Domājams, ka Apple prognozēja peles atbalstu iPad laikā WWDC 2019, tas labi darbojas arī ar iPhone. Un tas nav tikai peles atbalsts; mēs pārbaudījām vēl dažas funkcijas, piemēram, Atsaukt / Atsaukt ar žestu uz iPhone. Es joprojām brīnos, kāpēc viņi izveidoja atsevišķu iOS iPad ierīcēm ??? ;) Jebkurā gadījumā atgriezīsimies pie biznesa.
Kā lietot peli ar iPad, kas darbojas ar iPadOS 13
Ātrā navigācija:
- Kā savienot peli ar iPad
- Kā mainīt peles kursora izmēru un krāsu
- Kā pielāgot kursora izsekošanas ātrumu iPad
- Kā lietot Zoom Pan iPadOS 13
- Kā lietot žestu vadību ar peli iPad
- Kā lietot peles taustiņus iPadOS 13
- Kā parādīt ekrāna tastatūru iPad
- Izpratne vienmēr parādīt izvēlni iPadOS
- Kā lietot peles apturēšanas kontroli iPad
- Video apmācība
Savienojiet peli ar iPad, kurā darbojas iPadOS 13
1. solis. Uzsākt Iestatījumi lietotni savā iPad.

2. solis. Tagad pieskarieties "Pieejamība." Apple ir pārcēlusi šo funkciju, kas agrāk tika ievietota iekšpusē Vispārīgi. Visa pieejamības funkcija ir sadalīta četrās sadaļās: REDZIJA, FIZIKĀLĀ UN MOTORA, Dzirde un VISPĀRĪGA. Jums jāpieskaras Pieskarieties sadaļā FIZISKĀ UN MOTORA.

3. solis. Pēc tam pieskarieties AssistiveTouch.
 3. solis. Ieslēdziet Poga.
3. solis. Ieslēdziet Poga.

4. solis. Pēc tam pieskarieties Rādītājierīces sadaļā Pielāgoti žesti.

5. solis. Šeit pieskarieties Bluetooth ierīces.

6. solis. Visbeidzot, iestatiet Bluetooth peli savienošanas pārī režīmā. Dažas ierīces prasa PIN; parasti Bluetooth ierīces noklusējuma PIN ir 0000. Tomēr daži uzņēmumi norāda noklusējuma PIN uz kastes vai lietotāja rokasgrāmatās, kas pievienotas ierīcei, vai arī to var viegli atrast, izmantojot Google, ierakstot [PELES ZĪMOLA NOSAUKUMS] + [MODEL NUMBER] + PIN, ti, Logitech bezvadu peles M185 PIN.
Jūsu iPad parādīs peles nosaukumu; pieskarieties tam, un pele tiks savienota ar jūsu iPad.

Jūs to izdarījāt!
Gadījumā, ja jums pieder vadu pele, varat to pievienot savam iPad, to var fiziski savienot, izmantojot zibens vai USB-C kabeli. Un, ja jūs to meklējat, pārbaudiet šīs USB C peles. USB peles gadījumā jums būs nepieciešams USB uz USB-C adapteris.
Kā pielāgot kursora izmēru un krāsu iPad
Kad Bluetooth pele ir pievienota jūsu iPad, varat mainīt kursora izmēru vai mainīt tā krāsu.
1. solis. Dodieties uz Iestatījumi → Pieejamība → Pieskarieties → AssistiveTouch.

2. solis. Pieskarieties Kursors.

3. solis. Pārslēgt Liels kursors IESLĒGTS.

Tas mainīs peles kursora lielumu. Zem lielā kursora ir iespēja mainīt krāsu. Noklusējuma krāsa ir Balta.
4. solis. Pieskarieties Krāsa un septiņu krāsu sarakstā izvēlieties krāsu.

Pielāgojiet kursora izsekošanas ātrumu iPadOS 13
Izsekošanas ātrums ir kursora ātrums, lai pārvietotos uz ekrāna. Palielinot šo ātrumu, peles kursors ātri peld jūsu iPad ekrānā.
1. solis. Pieskarieties Iestatījumi → Pieejamība → Pieskarieties → AssistiveTouch.

2. solis. TRACKING SPEED ir pēdējā AssistiveTouch iestatījumu sadaļa. Šeit jūs varat vilkt slīdni no kreisās uz labo vai no labās uz kreiso, lai mainītu kursora izsekošanas ātrumu. Velkot slīdni pa kreisi, kursora ātrums samazinās, un, pārvietojot slīdni pa labi, ātrums palielinās.

Izmantojiet tālummaiņas paneli iPadOS 13
Lai izmantotu šo funkciju, jums jāiespējo Tālummaiņa: Iestatījumi → Pieejamība → Tālummaiņa.

Ieslēdziet pogu lai iespējotu tālummaiņu.

Tas jūsu iPad parādīs tālummaiņas paneli. Tagad varat izmantot šo tālummaiņas paneli ar peles kursoru savā iPad.
Atgriezieties AssistiveTouch ekrānā un pieskarieties Tālummaiņa.

Zoom Pan piedāvā trīs iestatīšanas iespējas, lai pārvietotu kursoru: Nepārtrauktas, centrētas un malas.

Nepārtraukts: Atlasot šo opciju, tālummaiņas panelis vienmēr pārvietosies ar kursoru.

Centrēts: Kursors vienmēr paliek tālummaiņas paneļa centrā.

Malas: Peles kursors paliks tuvu tālummaiņas paneļa malām.

IPad planšetdatorā izmantojiet žestu vadību ar peli
Manuprāt, žestu kontrole iPad darbojas kā karsti stūri MacOS
Žestu vadība vienkāršo navigāciju iPad, un pele veic visas šīs funkcijas ar vienu klikšķi. Piemēram, nospiediet un turiet kreiso klikšķi no jebkura ekrāna stūra un velciet peli. Tas atvērs izvilkšanas, vilkšanas uz leju vai stūra izvēlnes (atkarībā no virziena, kurā velkat peli). Tāpat ar vienu peles klikšķi varat izmantot visus žestus, kurus izmantojat ar pirkstiem.
Izmantojiet peles taustiņus iPadOS 13
Izmantojot tastatūras ciparu tastatūru, jūs varat vadīt AssistiveTouch rādītāju. Lai to izdarītu, jums jāieslēdz peles taustiņi.
1. solis. Atveriet Iestatījumi → Pieejamība → Pieskarieties → AssistiveTouch.

2. solis. Tagad pieskarieties Peles taustiņi, kas atrodas zem rādītājierīcēm.

3. solis. Jūs atradīsiet Peles taustiņi pārslēgt; ieslēdziet to. Ieslēdziet arī Iespējas taustiņš Toggle, kas ļauj pārslēgt peles taustiņus, piecas reizes pieskaroties opcijas taustiņam.

Ekrānā Peles taustiņi jūsu iPad parāda vēl divus slīdņus, ti. Sākotnējā kavēšanās un maksimālais ātrums. Jūs to varat pielāgot pēc vēlēšanās.

Rādīt ekrāna tastatūru
Gadījumā, ja izmantojat savu iPad spēļu mērķiem un nevēlaties redzēt ekrāna tastatūru, varat to arī atspējot. Viss, kas jums jādara, ir ieslēgt vai izslēgt opciju “Rādīt ekrāna tastatūru”, un jums ir labi iet. Rādīt ekrāna tastatūru ir pieejams tieši zem opcijas Kursors.

Vienmēr rādīt izvēlni
Vai vēlaties atbrīvoties no šīs vienmēr iPad esošās AssistiveTouch pogas? Vienkārši atspējojiet “Vienmēr rādīt izvēlni”, kas atrodas nedaudz zem Rādītājierīcēm, kas automātiski paslēpj vai paslēpj Palīgskārienjūtīgo izvēlni, kad ir pievienota rādītājierīce.

Peles Dwell Control izmantošana iPad planšetdatorā
Apturēšanas kontrole prasa jūsu darbību, lai noklikšķinātu uz peles, lai veiktu jebkuru darbību. Apturēšanas kontrole ir sadaļā ĀTRUMA IEKĀRŠANAS ĀTRUMS, un, ieslēdzot šo funkciju, nav nepieciešams noklikšķināt uz peles. Vienkārši virziet peli uz jebkuras lietotnes, izvēlnes vai opcijas, un kursors automātiski noklikšķinās uz šīs lietas.

Šī procesa laikā jūs varat redzēt, ka plānā apļa gredzens pabeidz rotāciju.
Ja vēlaties pielāgot kustību toleranci, pieskarieties opcijai un pārvietojiet slīdni pa labi vai pa kreisi.

Jūs varat pielāgot šo rotācijas ātrumu; paskatieties uz mīnusa (-) un plus (+) simbolu zem Kustību tolerances. Pieskarieties jebkuram simbolam, lai palielinātu vai samazinātu rotācijas ātrumu.

Ieslēdzot šo funkciju, poga AssistiveTouch tiks automātiski aktivizēta.
Lūdzu, ņemiet vērā, ka: Ja esat iespējojis Aizkavēšanās kontrole, opcija Vienmēr rādīt būs pelēka.
Video ceļvedis, lai izmantotu peli iPad, izmantojot iPadOS 13
Tas ir visi draugi!
Iesaiņošana…
Lai izpētītu visu Bluetooth peles potenciālu, jums vairāk jāizmanto šī funkcija. Šī funkcija noteikti palīdzēs cilvēkiem, kuri vēlas izmantot savas iPad ierīces kā klēpjdatoru.
Jūs varētu vēlēties izpētīt: Es ceru, ka šī rokasgrāmata Bluetooth pele ir jums noderīga. Ja ir kādi komentāri, pieminējiet to zemāk esošajā sadaļā.